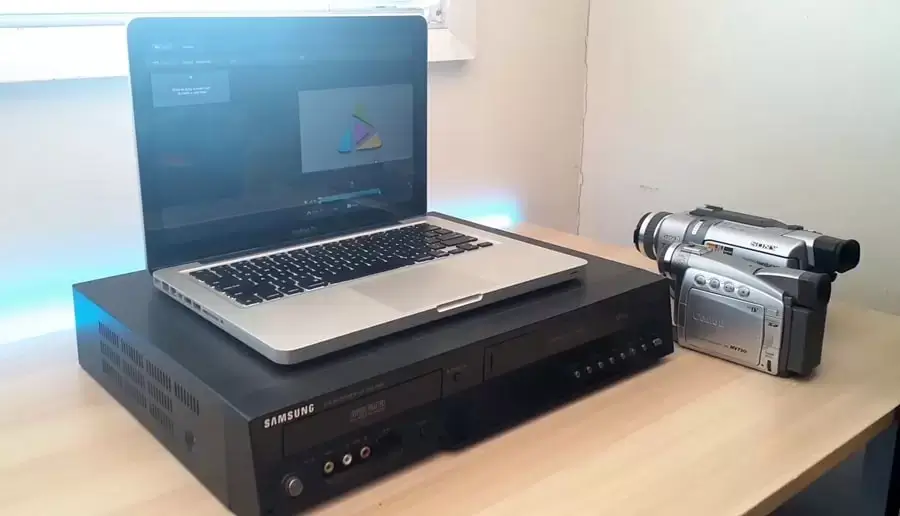ฉันสามารถนำเข้า Mini Dv ไปยัง Mac โดยใช้ Catalina ได้หรือไม่
Mini DV เป็นรูปแบบวิดีโอยอดนิยมที่ใช้กันอย่างแพร่หลายในช่วงต้นปี 2000 หากคุณมีเทป Mini DV เก่าวางอยู่ คุณอาจสงสัยว่าจะถ่ายโอนไปยัง Mac ของคุณได้อย่างไร มาอธิบายวิธีการกัน นำเข้า Mini DV ไปยัง Mac โดยใช้ Catalina.
สารบัญ
- มินิ DV คืออะไร?
- ประโยชน์ของมินิดีวี
- วิธีการใช้มินิ DV
- Catalina
- ข้อกำหนดด้านอุปกรณ์และซอฟต์แวร์
- วิดีโอ Youtube เกี่ยวกับการนำเข้า Mini DV ไปยัง Mac โดยใช้ Catalina
- ตารางเปรียบเทียบตัวเลือกซอฟต์แวร์
- การเชื่อมต่อ Mini DV กับ Mac โดยใช้สาย Firewire
- การนำเข้า Mini DV ไปยัง Mac โดยใช้ iMovie
- การนำเข้า Mini DV ไปยัง Mac โดยใช้ QuickTime Player
- การนำเข้า Mini DV ไปยัง Mac โดยใช้ Final Cut Pro
- เคล็ดลับในการนำเข้า Mini DV ไปยัง Mac
- ความคิดสุดท้าย
- คุณอาจจะชอบ
- คำถามที่พบบ่อย
มินิ DV คืออะไร?

รูปแบบวิดีโอดิจิทัลแบบใช้เทปที่เรียกว่า Mini DV หรือ Mini Digital Video เปิดตัวครั้งแรกในปี 1995 โดยจัดเก็บและบันทึกข้อมูลวิดีโอและเสียงดิจิทัลลงในเทปคาสเซ็ตขนาดเล็ก
เทป Mini DV มีขนาดเล็กมากและง่ายต่อการจัดเก็บและขนส่ง เนื่องจากมีขนาดประมาณกล่องไม้ขีดไฟ
นักถ่ายวิดีโอมืออาชีพและมือสมัครเล่นหลายคนยังคงใช้ Mini DV เนื่องจากความสามารถในการบันทึกวิดีโอและเสียงคุณภาพสูง แม้ว่าจะเป็นเทคโนโลยีที่ค่อนข้างล้าสมัยก็ตาม
ประโยชน์ของมินิดีวี

วิดีโอความละเอียดสูงในรูปแบบ Mini DV ให้ความคมชัด ความแม่นยำของสี และความละเอียดที่ยอดเยี่ยม มีความละเอียด 720 x 480 พิกเซล ซึ่งเทียบได้กับคุณภาพดีวีดี นอกจากนี้ ยังมีอัตราส่วนสัญญาณต่อสัญญาณรบกวนสูง ส่งผลให้การบันทึกเสียงคมชัดปราศจากความผิดเพี้ยน
เทป Mini DV เป็นตัวเลือกที่สมบูรณ์แบบสำหรับนักถ่ายวิดีโอที่ต้องถ่ายทำนอกสถานที่ เนื่องจากมีขนาดเล็กและพกพาได้ เทปจำนวนมากสามารถใส่ลงในภาชนะจัดเก็บขนาดเล็กได้ ทำให้สะดวกต่อการจัดเก็บเช่นกัน
อุปกรณ์ต่างๆ รวมถึงกล้องวิดีโอ Mini DV, VCR และเครื่องเล่นวิดีโอดิจิทัล สามารถเล่นเทป Mini DV ได้ ทำให้การแชร์และถ่ายโอนวิดีโอระหว่างอุปกรณ์ต่างๆ เป็นเรื่องง่าย
มินิ DV เทียบกับรูปแบบวิดีโออื่นๆ

VHS: ทศวรรษที่ 1980 และ 1990 ได้รับความนิยมเพิ่มขึ้นอย่างรวดเร็วสำหรับรูปแบบวิดีโอที่ใช้เทปซึ่งรู้จักกันในชื่อ VHS เมื่อเทียบกับ Mini DV จะมีความละเอียดน้อยกว่าและความเที่ยงตรงของสีที่แย่กว่า เทป VHS พกพาได้น้อยกว่าเทป Mini DV เนื่องจากมีขนาดใหญ่กว่าและเทอะทะกว่ามาก
DVD: DVD เป็นรูปแบบวิดีโอดิจิทัลที่ให้ความละเอียดสูงกว่าและความถูกต้องของสีที่ดีกว่า Mini DV อย่างไรก็ตาม ดีวีดีพกพาได้น้อยกว่าเทป Mini DV เนื่องจากต้องใช้เครื่องเล่นดีวีดีในการเล่นวิดีโอ
ไฟล์ดิจิทัล: คุณภาพดีที่สุดและความแม่นยำของสีดีที่สุดพบได้ในไฟล์วิดีโอดิจิทัล เช่น MP4 และ AVI อย่างไรก็ตาม การแก้ไขและประมวลผลไฟล์ดิจิทัลอาจต้องใช้คอมพิวเตอร์ที่ทรงพลังและพื้นที่เก็บข้อมูลจำนวนมาก
วิธีการใช้มินิ DV

คุณต้องมีกล้องวิดีโอ Mini DV หรือเครื่องเล่นวิดีโอดิจิทัลที่สามารถเล่นเทป Mini DV ได้เพื่อใช้ Mini DV เริ่มบันทึกทันทีที่ใส่เทป Mini DV ลงในกล้องถ่ายวิดีโอหรือเครื่องเล่น นำเทปออกหลังจากที่คุณบันทึกเสร็จแล้ว จากนั้นเก็บไว้ในที่ปลอดภัย
คุณต้องมีสาย Mini DV เป็น USB รวมถึงซอฟต์แวร์ตัดต่อวิดีโอเพื่อดึงฟุตเทจไปยังคอมพิวเตอร์ของคุณ นอกจากนี้คุณยังสามารถ นำเข้า Mini DV ไปยัง Mac โดยใช้ Catalina.
Catalina

macOS Catalina ของ Apple ที่วางจำหน่ายในเดือนตุลาคม 2019 ได้รับความนิยมในหมู่ผู้ใช้ Mac ทั่วโลกในทันที ระบบปฏิบัติการอัดแน่นไปด้วยคุณสมบัติใหม่ล่าสุดและการปรับปรุงที่ช่วยเพิ่มความสามารถในการใช้งาน
ข้อกำหนดด้านอุปกรณ์และซอฟต์แวร์
ก่อนที่คุณจะเริ่มต้นได้ นำเข้า Mini DV ไปยัง Mac โดยใช้ Catalinaคุณจะต้องใช้อุปกรณ์และซอฟต์แวร์ต่อไปนี้:
ฮาร์ดแวร์
- กล้องบันทึกวิดีโอมินิดีวี
- สายไฟร์ไวร์
- Mac ที่มีพอร์ต Firewire (หรืออะแดปเตอร์ Thunderbolt เป็น Firewire)
ซอฟต์แวร์
- iMovie
- QuickTime Player
- Final Cut Pro
คุณควรทราบว่า Mac รุ่นล่าสุดบางรุ่นอาจไม่มีพอร์ต Firewire ซึ่งในกรณีนี้จำเป็นต้องใช้อะแดปเตอร์ Thunderbolt เป็น Firewire ตรวจสอบให้แน่ใจว่ากล้องวิดีโอ Mini DV ของคุณมีพอร์ตเอาต์พุต Firewire ด้วย
วิดีโอ Youtube เกี่ยวกับการนำเข้า Mini DV ไปยัง Mac โดยใช้ Catalina
ตารางเปรียบเทียบตัวเลือกซอฟต์แวร์
| iMovie | QuickTime Player | Final Cut Pro | |
| ที่ติดตั้ง | ใช่ | ใช่ | ไม่ |
| นำเข้ามินิ DV | ใช่ | ใช่ | ใช่ |
| การตัดต่อ | ขั้นพื้นฐาน | ขั้นพื้นฐาน | ระดับสูง |
| การเปลี่ยน | ใช่ | ไม่ | ใช่ |
| การแก้ไขสี | ใช่ | ไม่ | ใช่ |
| ชื่อ | ใช่ | ไม่ | ใช่ |
| เทคนิคพิเศษ | ใช่ | ไม่ | ใช่ |
| การส่งออก | ขั้นพื้นฐาน | ขั้นพื้นฐาน | ระดับสูง |
การเชื่อมต่อ Mini DV กับ Mac โดยใช้สาย Firewire

หลังจากที่คุณมีทุกอย่างที่ต้องการแล้ว คุณอาจเริ่มใช้สาย Firewire เพื่อเชื่อมโยงกล้องถ่ายวิดีโอ Mini DV กับ Mac ของคุณ นี่คือวิธี:
- ตอนนี้กล้อง Mini DV ของคุณควรปิดอยู่
- ต่อปลายอีกด้านของสาย Firewire เข้ากับพอร์ต Firewire บน Mac และปลายอีกด้านหนึ่งเข้ากับกล้องถ่ายวิดีโอ (หรืออะแดปเตอร์ Thunderbolt เป็น Firewire)
- กล้อง Mini DV ของคุณควรเปิดใช้งานแล้ว
- Mac ของคุณควรรู้จักกล้องวิดีโอและเรียกใช้ซอฟต์แวร์ที่เกี่ยวข้องทันที
หาก Mac ของคุณไม่รู้จักกล้องถ่ายวิดีโอโดยอัตโนมัติ ตรวจสอบให้แน่ใจว่าได้ต่อสาย Firewire อย่างแน่นหนา ลองรีสตาร์ท Mac และกล้องวิดีโอของคุณเพื่อดูว่าสามารถแก้ไขปัญหาได้หรือไม่
การนำเข้า Mini DV ไปยัง Mac โดยใช้ iMovie
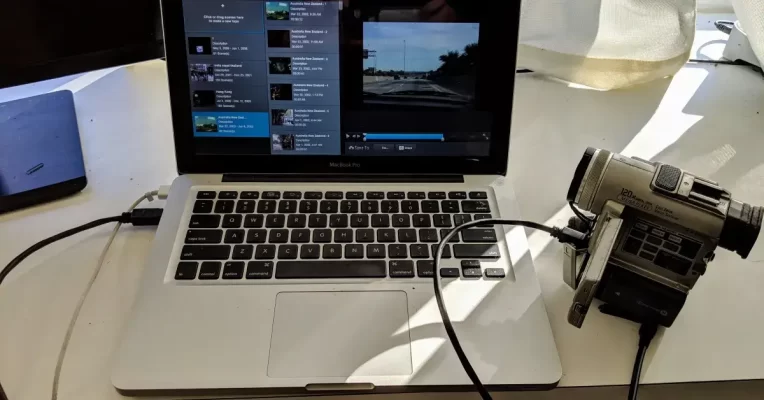
โปรแกรมตัดต่อวิดีโอยอดนิยม iMovie ติดตั้งไว้ล่วงหน้าบนเครื่อง Mac นอกจากนี้ คุณควรใช้เพื่อนำเข้าและจัดระเบียบวิดีโอ Mini DV ของคุณ คุณสามารถใช้เพื่อนำเข้าภาพยนตร์ของคุณไปยัง Mac ได้ด้วยวิธีต่อไปนี้:
- เปิด iMovie บน Mac ของคุณ
- คลิกที่ "ไฟล์" และเลือก "นำเข้าสื่อ" จากเมนูแบบเลื่อนลง
- ในหน้าต่าง "นำเข้าสื่อ" เลือกกล้องวิดีโอ Mini DV ของคุณจากรายการอุปกรณ์ที่มี
- เลือกวิดีโอที่คุณต้องการนำเข้าและคลิก "นำเข้าที่เลือก"
คุณสามารถใช้ iMovie เพื่อจัดระเบียบและแก้ไขวิดีโอของคุณหลังจากขั้นตอนการนำเข้าเสร็จสิ้น ภาพยนตร์ของคุณสามารถดูเป็นมืออาชีพได้โดยใช้ฟิลเตอร์ การเปลี่ยนภาพ และการแยกคลิป
การนำเข้า Mini DV ไปยัง Mac โดยใช้ QuickTime Player
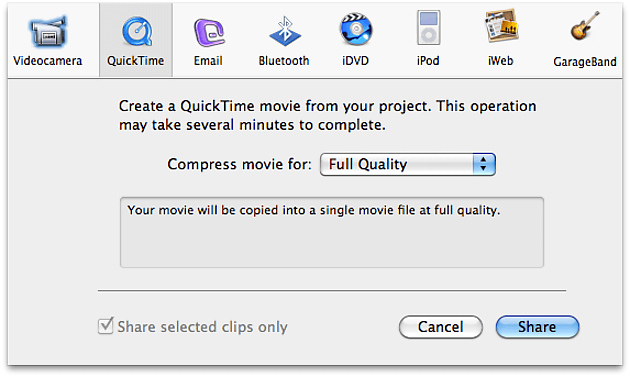
อีกทางเลือกหนึ่งสำหรับการถ่ายโอนวิดีโอ Mini DV ไปยัง Mac ของคุณคือ QuickTime Player นี่คือวิธีการใช้:
- เปิด QuickTime Player บน Mac ของคุณ
- คลิกที่ "ไฟล์" และเลือก "การบันทึกภาพยนตร์ใหม่" จากเมนูแบบเลื่อนลง
- เลือกกล้องวิดีโอ Mini DV ของคุณจากอุปกรณ์ที่มีอยู่โดยคลิกที่ลูกศรถัดจากปุ่มบันทึกสีแดงในหน้าต่างการบันทึกใหม่
- หากต้องการเริ่มบันทึก ให้คลิกปุ่มบันทึกสีแดง
- การคลิกปุ่มหยุดจะสิ้นสุดการบันทึกหลังจากที่คุณทำเสร็จแล้ว
- บันทึกการบันทึกไปยัง Mac ของคุณโดยคลิกที่ "ไฟล์" และเลือก "บันทึก"
ด้วย QuickTime Player คุณสามารถแก้ไขและส่งออกวิดีโอ Mini DV ได้ตามต้องการ อย่างไรก็ตาม โปรดทราบว่า QuickTime Player ไม่ใช่ซอฟต์แวร์ตัดต่อวิดีโอที่มีคุณสมบัติครบถ้วน เช่น iMovie หรือ Final Cut Pro
การนำเข้า Mini DV ไปยัง Mac โดยใช้ Final Cut Pro
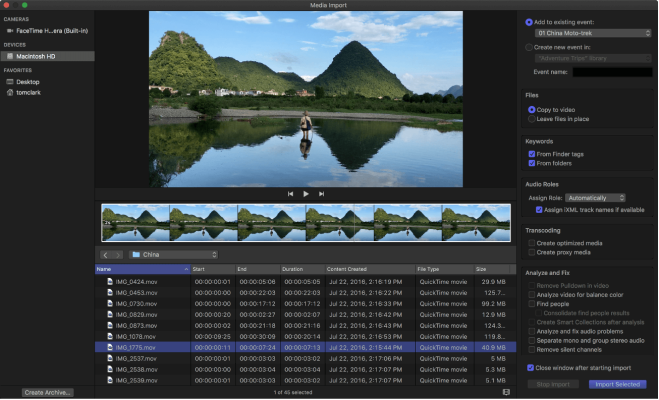
Final Cut Pro เป็นตัวเลือกที่ยอดเยี่ยมหากคุณกำลังมองหาโปรแกรมตัดต่อวิดีโอที่ซับซ้อนกว่านี้ วิธีใช้ซอฟต์แวร์นี้เพื่อนำเข้าวิดีโอ Mini DV ของคุณมีดังนี้
- เปิด Final Cut Pro บน Mac ของคุณ
- 2. คลิกที่ "ไฟล์" และเลือก "นำเข้าสื่อ" จากเมนูแบบเลื่อนลง
- ในหน้าต่างนำเข้า ให้เลือกกล้องวิดีโอ Mini DV ของคุณจากรายการอุปกรณ์ที่มี
- เลือกวิดีโอที่คุณต้องการนำเข้าและคลิกที่ "นำเข้าที่เลือก"
สำหรับวิดีโอของคุณ Final Cut Pro มีตัวเลือกการแก้ไขและส่งออกที่หลากหลาย ในการทำให้วิดีโอของคุณโดดเด่น คุณสามารถเพิ่มชื่อเรื่อง การแก้ไขสี และลักษณะพิเศษอื่นๆ
เคล็ดลับในการนำเข้า Mini DV ไปยัง Mac

หากคุณมีเครื่องมือและซอฟต์แวร์ที่เหมาะสม การนำเข้า Mini DV ไปยัง Mac สามารถทำได้ง่ายๆ คำแนะนำต่อไปนี้จะช่วยให้ขั้นตอนเป็นไปอย่างราบรื่นยิ่งขึ้น:
ตรวจสอบให้แน่ใจว่าเทปในกล้องถ่ายวิดีโอ Mini DV อยู่ในสภาพดีและอุปกรณ์อยู่ในสภาพดี ระหว่างขั้นตอนการนำเข้า เทปที่เสียหายอาจทำให้เกิดปัญหาได้
ก่อนนำเข้า ให้ทำความสะอาดส่วนหัวของกล้องถ่ายวิดีโอ วิธีนี้จะช่วยเพิ่มคุณภาพของวิดีโอและหลีกเลี่ยงปัญหาต่างๆ เช่น เฟรมหลุดหรืออาร์ติแฟกต์
ก่อนนำเข้าวิดีโอของคุณ ให้ตรวจสอบว่า Mac ของคุณมีพื้นที่ว่างเพียงพอ สามารถจัดเก็บวิดีโอได้นานถึง 80 นาทีในเทป mini DV ซึ่งกินพื้นที่บน Mac ของคุณมาก
สร้างโฟลเดอร์สำหรับวิดีโอของคุณและตั้งชื่อที่สื่อความหมาย คุณสามารถจัดระเบียบภาพยนตร์ของคุณได้ดีขึ้นและค้นพบในภายหลังด้วยการทำเช่นนี้
Mini DV และ Hi8 เหมือนกันหรือไม่?

Mini DV และ Hi8 ต่างกันมากจริงๆ Mini DV ซึ่งเปิดตัวในช่วงกลางทศวรรษ 1990 ใช้เทคโนโลยีวิดีโอที่ให้คุณภาพของภาพและตัวเลือกการแก้ไขที่สะดวกยิ่งขึ้น ในทางกลับกัน Hi8 ได้รับการพัฒนาโดย Sony ในช่วงปี 1980 และอยู่ในรูปแบบอะนาล็อกที่เรียกว่า Video8
แม้ว่าเทป Hi8 จะให้ความละเอียดวิดีโอที่ดีขึ้นเมื่อเทียบกับ Video8 มาตรฐาน แต่ก็ยังขาดความชัดเจนและการจัดการข้อมูลเมื่อเทียบกับ Mini DV
เทป Mini DV สามารถใช้ซ้ำได้หรือไม่?

คุณสามารถใช้เทป Mini DV ซ้ำได้ สิ่งสำคัญคือต้องระมัดระวัง แต่ละครั้งที่คุณบันทึกผ่านเทป คุณภาพจะลดลงเล็กน้อย
หากคุณใช้งานตามวัตถุประสงค์ ขอแนะนำให้ใช้เทปเพื่อให้มั่นใจในคุณภาพการบันทึกที่ดีที่สุด อย่างไรก็ตาม สำหรับการใช้งานส่วนตัว โดยทั่วไปแล้วสามารถนำเทป Mini DV มาใช้ซ้ำได้ เพียงจำไว้ว่าการใช้ซ้ำอย่างสม่ำเสมอในช่วงเวลาหนึ่งอาจส่งผลให้ภาพและเสียงขาดหายและความคมชัดของเสียงลดลง
ฉันจะซื้อกล้องวิดีโอเทป Mini DV ได้ที่ไหน

คุณสามารถหากล้องวิดีโอเทป Mini DV ได้ตามสถานที่ต่างๆ ตลาดออนไลน์เช่น eBay, Amazon และร้านขายอุปกรณ์อิเล็กทรอนิกส์โบราณแบบพิเศษเป็นทางเลือก ร้านค้าอิเล็กทรอนิกส์ทางกายภาพอาจมีหลากหลาย
นอกจากนี้ยังควรตรวจสอบโฆษณาหรือร้านค้ามือสองด้วย เพียงตรวจสอบให้แน่ใจว่าได้ตรวจสอบสภาพของกล้องถ่ายวิดีโอและให้แน่ใจว่าเข้ากันได้กับเทปและอุปกรณ์เสริมของคุณก่อนที่จะซื้อเนื่องจากรุ่นเหล่านี้ถือเป็นของโบราณแล้ว
ความคิดสุดท้าย
นำเข้า Mini DV ไปยัง Mac โดยใช้ Catalina เป็นกระบวนการง่ายๆ แต่ต้องใช้อุปกรณ์และซอฟต์แวร์เฉพาะบางอย่าง
คุณจะได้รับทรัพยากรที่จำเป็นในการแก้ไขและจัดเรียงภาพยนตร์ของคุณ ไม่ว่าคุณจะตัดสินใจใช้ iMovie, QuickTime Player หรือ Final Cut Pro
คุณสามารถเก็บความทรงจำ Mini DV ไว้ได้นานด้วยการทำงานเพียงเล็กน้อยและคำแนะนำที่เป็นประโยชน์
คุณอาจจะชอบ
ใช้ประโยชน์สูงสุดจากกล้องโพลารอยด์ของคุณ
คำถามที่พบบ่อย
· กล้องที่ต่อกับ USB ของคุณอาจไม่ได้เปิดหรือเชื่อมโยงกับ Mac ของคุณ
· กล้องอาจไม่ใช่โหมดถ่ายโอน USB
· ลองใช้พอร์ต Mac USB อื่นสำหรับกล้องของคุณ
· รีสตาร์ทกล้องและ Mac
· ตรวจสอบคอมพิวเตอร์ของคุณเพื่อหาไดรเวอร์กล้อง Sony ล่าสุด
· หากวิธีข้างต้นไม่ได้ผล ให้รีเซ็ต SMC ของ Mac
· ตรวจสอบให้แน่ใจว่ารูปภาพอยู่ในโฟลเดอร์ Mac ที่ถูกต้อง
· แน่นอนว่ารูปถ่ายมีความเหมาะสม
· รีสตาร์ท Mac ของคุณเพื่อดูว่ารูปภาพปรากฏขึ้นหรือไม่
· ดูว่ารูปถ่ายเป็นแบบส่วนตัวหรือซ่อนไว้หรือไม่
· ซ่อมแซมสิทธิ์ดิสก์ของ Mac ด้วยยูทิลิตี้ดิสก์
การนำเข้าภาพถ่ายและวิดีโอจากกล้องไปยังคอมพิวเตอร์หรือฮาร์ดดิสก์ภายนอกเรียกว่าการนำเข้า ซึ่งช่วยให้คุณแก้ไขรูปถ่ายและภาพยนตร์บนหน้าจอที่ใหญ่ขึ้นและจัดเก็บได้อย่างถาวร
· ใส่การ์ด SD ลงในเครื่องอ่านการ์ดหรืออะแดปเตอร์อย่างถูกต้อง
· ตรวจสอบการ์ด SD สำหรับระบบไฟล์ที่เข้ากันได้กับ Mac (เช่น exFAT หรือ FAT32)
· ใช้แอพแยกต่างหากเพื่อนำเข้ารูปภาพ
· ตรวจสอบการป้องกันการเขียนของการ์ด SD
· ยูทิลิตี้ดิสก์สามารถแก้ไขการอนุญาตดิสก์ของ Mac
· ตรวจสอบให้แน่ใจว่าการ์ด SD อยู่ในเครื่องอ่านการ์ดหรืออะแดปเตอร์
· ทำให้ระบบไฟล์ของการ์ด SD เข้ากันได้กับ Mac (เช่น exFAT หรือ FAT32)
· ลองใช้เครื่องอ่านบัตรอื่น
· ตรวจสอบสภาพทางกายภาพของการ์ด SD
· ซ่อมแซมสิทธิ์ดิสก์ของ Mac ด้วยยูทิลิตี้ดิสก์