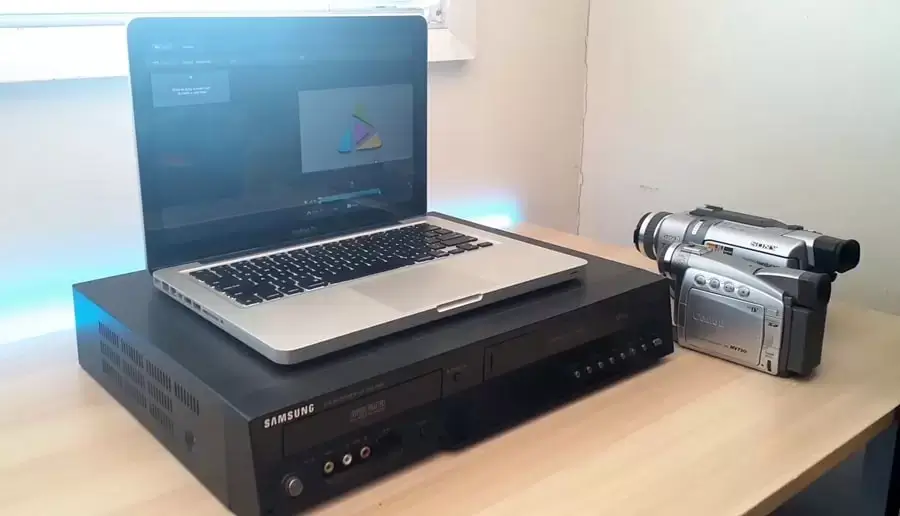Can I Import Mini Dv To Mac Using Catalina?
Mini DV is a popular video format that was widely used in the early 2000s. If you have old Mini DV tapes lying around, you might be wondering how to transfer them to your Mac. Let’s, explain how to import Mini DV to Mac using Catalina.
Table of contents
- What is Mini DV?
- Benefits of Mini DV
- How to Use Mini DV
- Catalina
- Equipment and Software Requirements
- Youtube Video About Import Mini DV To Mac Using Catalina
- Comparison Table For The Software Options
- Connecting Mini DV to Mac Using Firewire Cable
- Importing Mini DV to Mac Using iMovie
- Importing Mini DV to Mac Using QuickTime Player
- Importing Mini DV to Mac Using Final Cut Pro
- Tips for Importing Mini DV to Mac
- Final Thought
- You May Also Like
- FAQ
What is Mini DV?

The tape-based digital video format known as Mini DV, or Mini Digital Video, was initially released in 1995. It stores and records digital video and audio data on a tiny cassette tape.
Mini DV tapes are exceedingly small and simple to store and transport because they are roughly the size of a matchbox.
Mini DV is still utilized by many professional and amateur videographers because of its high-quality video and audio recording capabilities, despite being a relatively outdated technology.
Benefits of Mini DV

High-definition video in the Mini DV format offers great sharpness, color accuracy, and resolution. It offers a 720 x 480 pixel resolution, which is comparable to DVD quality. Moreover, it features a high signal-to-noise ratio, resulting in crystal-clear, distortion-free audio recording.
Mini DV tapes are the perfect option for videographers who need to shoot on location because they are portable and tiny. Many tapes can fit into a tiny storage container, making them convenient to store as well.
A variety of equipment, including Mini DV camcorders, VCRs, and digital video players, can playback Mini DV cassettes. This makes sharing and transferring videos between several devices simple.
Mini DV vs. Other Video Formats

VHS: The 1980s and 1990s saw a surge in popularity for the tape-based video format known as VHS. Compared to Mini DV, it has a lesser resolution and worse color fidelity. VHS cassettes are less portable than Mini DV tapes because they are much bigger and bulkier.
DVD: DVD is a digital video format that provides higher resolution and better color accuracy than Mini DV. However, DVDs are less portable than Mini DV tapes, as they require a DVD player to play back the video.
Digital Files: The finest quality and best color accuracy are found in digital video files like MP4 and AVI. Nevertheless, editing and processing digital files can require a powerful computer and a lot of storage space.
How to Use Mini DV

You’ll need a Mini DV camcorder or a digital video player that can play Mini DV tapes in order to use Mini DV. Start recording as soon as the Mini DV tape is inserted into the camcorder or player. Eject the tape after you are done recording, then keep it in a secure location.
You’ll need a Mini DV to USB cable, as well as video editing software, to get the footage onto your computer. You can also import Mini DV to Mac using Catalina.
Catalina

Released in October 2019, Apple’s macOS Catalina immediately gained popularity among Mac users all around the world. The operating system is jam-packed with brand-new features and improvements that boost usability.
Equipment and Software Requirements
Before you can begin import Mini DV to Mac using Catalina, you’ll need the following equipment and software:
Hardware
- Mini DV camcorder
- Firewire cable
- Mac with Firewire port (or Thunderbolt to Firewire adapter)
Software
- iMovie
- QuickTime Player
- Final Cut Pro
You should be aware that some recent Mac models might not have a Firewire port, in which case a Thunderbolt to Firewire adaptor will be required. Ensure that your Mini DV camcorder has a Firewire output port as well.
Youtube Video About Import Mini DV To Mac Using Catalina
Comparison Table For The Software Options
| iMovie | QuickTime Player | Final Cut Pro | |
| Pre-installed | Yes | Yes | No |
| Import Mini DV | Yes | Yes | Yes |
| Editing | Basic | Basic | Advanced |
| Transitions | Yes | No | Yes |
| Color Correction | Yes | No | Yes |
| Titles | Yes | No | Yes |
| Special Effects | Yes | No | Yes |
| Exporting | Basic | Basic | Advanced |
Connecting Mini DV to Mac Using Firewire Cable

After you have everything you need, you may start utilizing a Firewire cable to link your Mini DV camcorder to your Mac. This is how:
- Your Mini DV camera should now be off.
- Attach the Firewire cable’s other end to the Firewire port on your Mac and the other end to your camcorder (or Thunderbolt to Firewire adapter).
- Your Mini DV camera should now be active.
- Your Mac ought to recognize the camcorder and run the relevant software immediately.
If your Mac doesn’t recognize the camcorder automatically, make sure the Firewire cable is attached securely. Try restarting your Mac and camcorder to see if it fixes the problem.
Importing Mini DV to Mac Using iMovie
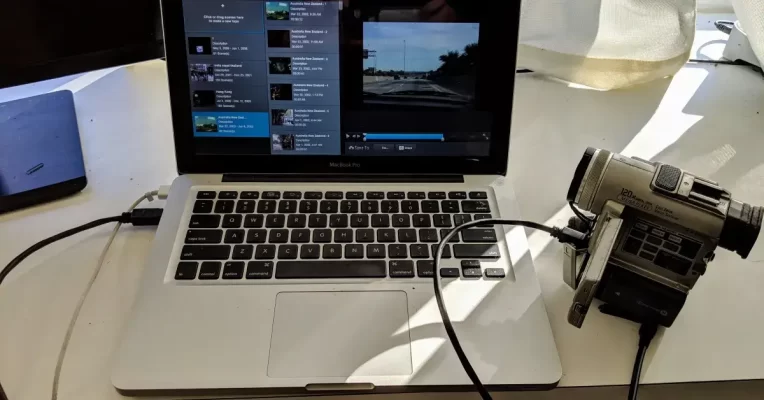
Popular video editing program iMovie is pre-installed on Macs. Also you should use it to import and organize your Mini DV videos. You can use it to import your films to your Mac in the following ways:
- Open iMovie on your Mac.
- Click on “File” and select “Import Media” from the drop-down menu.
- In the “Import Media” window, select your Mini DV camcorder from the list of available devices.
- Select the videos you want to import and click on “Import Selected.”
You can use iMovie to organize and edit your videos after the import procedure is finished. Your films can look professional by using filters, transitions, and clip splitting.
Importing Mini DV to Mac Using QuickTime Player
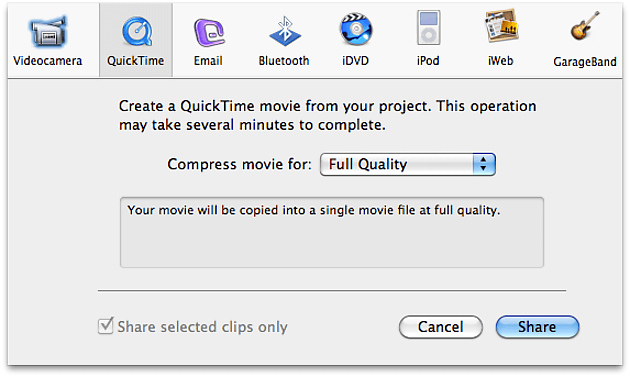
Another choice for transferring Mini DV videos to your Mac is QuickTime Player. Here is how to apply it:
- Open QuickTime Player on your Mac.
- Click on “File” and select “New Movie Recording” from the drop-down menu.
- Choose your Mini DV camcorder among the available devices by clicking the arrow next to the red record button in the new recording window.
- To start recording, click the red record button.
- Clicking the stop button will end the recording after you are finished.
- Save the recording to your Mac by clicking on “File” and selecting “Save.”
With QuickTime Player, you can edit and export your Mini DV videos as needed. However, note that QuickTime Player is not a full-fledged video editing software like iMovie or Final Cut Pro.
Importing Mini DV to Mac Using Final Cut Pro
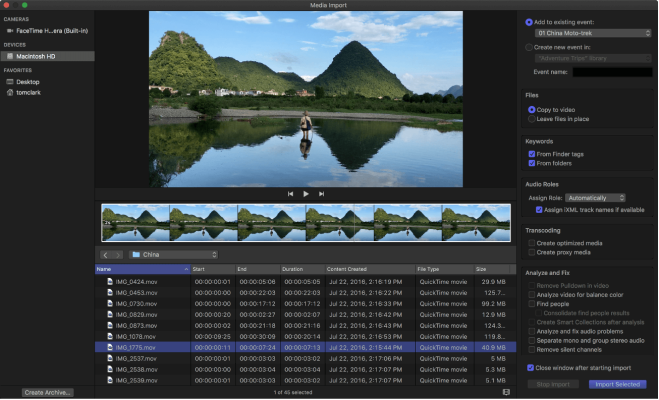
Final Cut Pro is a fantastic choice if you’re seeking for a more sophisticated video editing program. Here’s how to use this software to import your Mini DV videos:
- Open Final Cut Pro on your Mac.
- 2. Click on “File” and select “Import Media” from the drop-down menu.
- In the import window, select your Mini DV camcorder from the list of available devices.
- Choose the videos you want to import and click on “Import Selected.”
For your videos, Final Cut Pro provides a variety of editing and exporting choices. To make your videos stand out, you can add titles, color correction, and other effects.
Tips for Importing Mini DV to Mac

If you have the appropriate tools and software, importing Mini DV to a Mac can be a simple operation. The following advice will help the procedure go even more smoothly:
Ensure sure the tapes in your Mini DV camcorder are in good shape and the equipment is. During the importation procedure, damaged tapes can cause problems.
Before importing, clean the heads on your camcorder. This can enhance the video’s quality and avoid problems like dropped frames or artifacts.
Before importing your videos, verify that your Mac has enough free space. Up to 80 minutes of video can be stored on a mini DV tape, which can consume a lot of space on your Mac.
Create folders for your videos and give them descriptive names. You can better organize your films and discover them later by doing this.
Are Mini DV and Hi8 the Same?

Mini DV and Hi8 are actually quite different. Mini DV, which came out in the mid 1990s utilizes video technology providing image quality and more convenient editing options. On the hand Hi8 was developed by Sony back, in the 1980s and belongs to the analog format known as Video8.
While Hi8 tapes do offer improved video resolution compared to standard Video8 they still fall short when it comes to clarity and data management in comparison, to Mini DV.
Can Mini DV Tapes be Reused?

You can reuse Mini DV tapes. Its important to be cautious. Each time you record over a tape its quality degrades slightly.
If you’re using them for purposes its recommended to use tapes to ensure the best recording quality. However, for personal use it’s generally acceptable to reuse Mini DV tapes. Just keep in mind that consistent reuse over periods can result in dropouts and a decrease, in video and audio fidelity.
Where Can I Buy a Mini DV Tape Camcorder?

You can find Mini DV tape camcorders in places. Online marketplaces such, as eBay, Amazon and specialty vintage electronics stores are options. Physical electronic stores may have a variety.
It’s also worth checking ads or second hand shops. Just make sure to check the condition of the camcorder and ensure it is compatible with your tapes and accessories, before buying since these models are now considered vintage.
Final Thought
Import Mini DV to Mac using Catalina is a simple process, but it does require some specific equipment and software.
You will be equipped with the resources necessary to edit and arrange your films whether you decide to utilize iMovie, QuickTime Player, or Final Cut Pro.
You can keep your Mini DV memories for a long time with a little work and some helpful advice.
You May Also Like
Getting the Most Out of Your Polaroid Camera
How to Screen Record on iPhone
FAQ
· Your USB-attached camera may not be on or linked to your Mac.
· Camera may not be USB transfer mode.
· Try another Mac USB port for your camera.
· Camera and Mac restart.
· Check your Computer for the latest Sony camera driver.
· If none of the above work, reset your Mac’s SMC.
· Make sure the photos are in the right Mac folder.
· Sure photographs are suitable.
· Restart your Mac to see whether the photographs appear.
· See if the photographs are private or hidden.
· Repair Mac disk permissions with Disk Utility.
Importing photographs and videos from a camera to a computer or external hard disk is called importing. This lets you edit photographs and movies on a larger screen and store them permanently.
· Insert the SD card properly into the card reader or adapter.
· Verify the SD card for a Mac-compatible file system (such as exFAT or FAT32).
· Use a separate app to import the photographs.
· Verify the SD card’s write-protection.
· Disk Utility can fix Mac disk permissions.
· Make sure the SD card is in the card reader or adapter.
· Make that the SD card’s file system is Mac-compatible (such as exFAT or FAT32).
· Try a different card reader.
· Examine the SD card’s physical condition.
· Repair Mac disk permissions with Disk Utility.